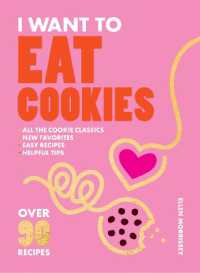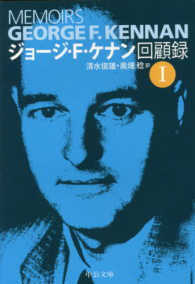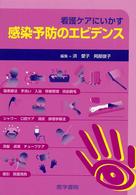内容説明
本商品は固定レイアウトのコンテンツです。文字列のハイライトや検索、辞書の参照引用などの機能はご利用になれません。あらかじめご了承ください。パソコンできちんとした文書を作りたい。でもWordは使ったことがないし、どうやって操作したらいいのか分からない。でも、心配はありません。本書はWord 2013を使った文書の作成方法を1つ1つステップを踏みながら丁寧に解説。さらに各レッスンには無料の練習用ファイルを用意。だから自分のペースで好きなレッスンから操作を学べます! 多くの企業や組織ではWordを利用した書類で報告書や定型書類をやりとりするケースが一般的です。したがってWordは多くの機能が搭載されています。表の作成や罫線の利用、画像の挿入方法をマスターすれば、Wordの文書作成に自信が付きます。また、本書では年賀はがきの裏面とあて名印刷の方法も紹介。豊富なHINT!とテクニックでWordならではの機能と操作を解説しているので、初めて使う方でもすぐに使い方をマスターできます! また、できるシリーズの無料電話サポートサービスを利用すれば、書籍に関する疑問を電話やFAX、メールなどで熟練のオペレーターに聞くことができます。ぜひ、本書でWordの使い方をマスターしてください。
目次
表紙
練習用ファイルについて
まえがき
本書の読み方
目次
パソコンの基本操作
Wordを使い始める前に
練習用ファイルの使い方
第1章 Word 2013を使い始める
レッスン1 Wordの特徴を知ろう <ワープロソフト>
レッスン2 Wordを使うには <起動、終了>
レッスン3 Word 2013の画面を確認しよう <各部の名称、役割>
この章のまとめ
第2章 文字を入力して文書を作成する
レッスン4 文書を作ってみよう <文書作成の基本>
レッスン5 キーボードの操作を覚えよう <キーの配置、押し方>/テクニック キーと指の配置を覚えておこう
レッスン6 入力方式を選ぶには <入力方式、入力モード>
レッスン7 ひらがなを入力するにはI <ローマ字入力>
ローマ字入力で利用するキーを覚えよう
レッスン8 ひらがなを入力するにはII <かな入力>
テクニック かな入力で利用するキーを覚えよう
レッスン9 漢字を入力するには <漢字変換>
レッスン10 カタカナを入力するには <カタカナへの変換>
レッスン11 「しゃ」を入力するには <拗音の入力>
レッスン12 次の行に移動するには <改行>/テクニック ダブルクリックで目的の行にカーソルを移動できる
テクニック 改ページを活用しよう
レッスン13 「ん」を入力するには <撥音の入力>
レッスン14 結語の「以上」を自動的に入力するには <オートコレクト>
テクニック オートコレクトの設定内容を確認する/テクニック 単語登録で変換の手間を省こう
レッスン15 日付を入力するには <半角数字の入力>
レッスン16 アルファベットを入力するには <半角英字の入力>
レッスン17 記号を入力するには <記号の入力>
レッスン18 文書を保存するには <名前を付けて保存>/テクニック 保存方法の違いをマスターしよう
この章のまとめ
練習問題
解答
第3章 見栄えのする文書を作る
レッスン19 文書の体裁を整えて印刷しよう <文書の装飾と印刷>
レッスン20 保存した文書を開くには <ドキュメント>/テクニック タスクバーからファイルを検索してみよう
レッスン21 文字を左右中央や行末に配置するには <文字の配置>
レッスン22 文字を大きくするには <フォントサイズ>/テクニック ミニツールバーで素早く操作しよう
レッスン23 文字のデザインを変えるには <下線、太字>
レッスン24 文字の種類を変えるには <フォント>/テクニック [フォント]ダイアログボックスで詳細に設定する
レッスン25 箇条書き項目の文頭をそろえるには <箇条書き、タブ>
レッスン26 段落を字下げするには <ルーラー、インデント>
レッスン27 文書に写真を挿入するには <画像>
テクニック 写真と文字の配置方法を覚えておこう
テクニック 写真の色や明るさを変更してみよう
レッスン28 文書を上書き保存するには <上書き保存>
テクニック 終了した位置が保存される
レッスン29 文書を印刷するには <印刷>
この章のまとめ
練習問題
解答
第4章 入力した文章を修正する
レッスン30 以前に作成した文書を利用しよう <文書の再利用>
レッスン31 文書の一部を書き直すには <範囲選択、上書き>
レッスン32 特定の語句をまとめて修正するには <置換>
レッスン33 同じ文字を挿入するには <コピー、貼り付け>
レッスン34 文字を別の場所に移動するには <切り取り、貼り付け>
この章のまとめ
練習問題
解答
第5章 表を使った文書を作成する
レッスン35 罫線で表を作ろう <枠や表の作成>
レッスン36 ドラッグして表を作るには <罫線を引く>
レッスン37 表の中に文字を入力するには <セルへの入力>
レッスン38 列数と行数を指定して表を作るには <表の挿入>/テクニック 文字数に合わせて伸縮する表を作る
レッスン39 列の幅を変えるには <列の変更>
テクニック ほかの列の幅は変えずに表の幅を調整する
レッスン40 行を挿入するには <上に行を挿入>
レッスン41 不要な罫線を削除するには <線種とページ罫線と網かけの設定>
レッスン42 罫線の太さや種類を変えるには <ペンの太さ、ペンのスタイル>
テクニック 表のデザインをまとめて変更できる!
レッスン43 表の中で計算するには <計算式>
レッスン44 合計値を計算するには <関数の利用>
この章のまとめ
練習問題
解答
第6章 年賀状を素早く作成する
レッスン45 はがきに印刷する文書を作ろう <はがき印刷>
レッスン46 はがきサイズの文書を作るには <サイズ、余白>
レッスン47 カラフルなデザインの文字を挿入するには <ワードアート>
テクニック 文字の効果で多彩な装飾を活用しよう
レッスン48 縦書きの文字を自由に配置するには <縦書きテキストボックス>
レッスン49 写真の位置を移動するには <前面>
レッスン50 写真の一部を切り取るには <トリミング>
テクニック 写真の背景だけを削除できる
レッスン51 はがきのあて名を作成するには <はがき宛名面印刷ウィザード>
テクニック Excelのブックに作成した住所録を読み込める
この章のまとめ
練習問題
解答
第7章 文書のレイアウトを整える
レッスン52 読みやすい文書を作ろう <段組みの利用>
レッスン53 文書を2段組みにするには <段組み>
レッスン54 設定済みの書式をコピーして使うには <書式のコピー/貼り付け>
レッスン55 文字と文字の間に「……」を入れるには <タブとリーダー>
レッスン56 ページの余白に文字や図形を入れるには <ヘッダー、フッター>
テクニック ヘッダーやフッターにファイル名を挿入する
レッスン57 ページ全体を罫線で囲むには <ページ罫線>
レッスン58 文字を縦書きに変更するには <縦書き>
この章のまとめ
練習問題
解答
第8章 もっとWordを使いこなす
レッスン59 あらかじめ用意されているひな形を利用するには <テンプレート>
-
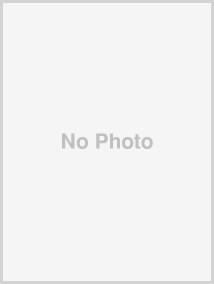
- 和書
- そんざい 9月号