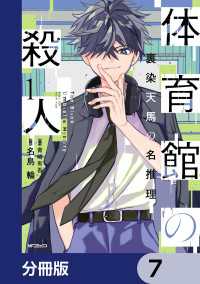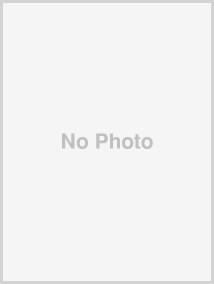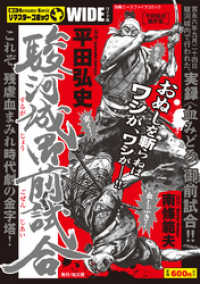内容説明
※この商品は固定レイアウトで作成されており、タブレットなど大きいディスプレイを備えた端末で読むことに適しています。また、文字列のハイライトや検索、辞書の参照、引用などの機能が使用できません。
Wordでイライラすること、ありませんか? Excelに比べてWordは、自己流である程度操作ができるがゆえに、「教えてもらう必要なんてない」と思っていませんか? しかし、実際には、「画像を挿入するときに、思い通りの位置に置けなくてイラっとする」「文頭にアルファベットがくると自動的に大文字になってしまい、いちいち直すのが面倒」とイライラした経験がある人は少なくないはず。本書は、そんな「イライラを解消して思い通りに」をテーマに、実務に役立つWordの時短ワザ130個を紹介しています。時短といっても、やみくもにショートカットキーを使うということではありません。まずは、きちんとWordの特性を理解して、最初にしっかり設定することが、結局は時短につながります。本書は、WordとExcelの違いや、Wordを使うときのマインドセットをふまえた上で、文書作成から印刷までの基本から応用、Wordの便利な機能を網羅しました。本書で紹介しているサンプルファイルは、本書のサポートページからダウンロードできます。book.impress.co.jp/books/1119101114
目次
表紙
はじめに
目次
第1章 Word を使い始める前に知っておくべきこと
Word は思い通りに使えない!と感じるのはなぜか
Word はどんな製品か、なにが得意か
「ファイル = 文書」を構成する要素について
名前を付けて保存とファイルの共有について
リボンやウィンドウ、ダイアログボックスについて
ショートカットキーとアクセスキーについて
Wordの画面に表示しておくべきモノ
とても大切な「段落」などの単位について
第2章 イライラしないために知っておくべきこと
「文字に」 設定する書式と「段落に」 設定する書式
書式は要らない! 文字だけコピーするには
文字は要らない! 書式だけコピーするには
組み合わせて使う書式のショートカットキー
空白には下線を引きたくないとき
直前にやった書式設定を繰り返すには
蛍光ペンで目印を付けるには
[フォント] ダイアログボックスをキー操作で表示する
文字書式だけをクリアするには
縦書きの文章を作る/英数字を横書きにするには
段落書式だけをクリアするには
[段落] ダイアログボックスをキー操作で表示する
文字を中央や右端などに配置するには
文章の開始位置を字下げするには
スペースがインデントに変わる? キー操作で字下げする
「行間」と「間隔」はなにが違うのか
「行間」と「間隔」のサイズを変えるには
行間を [最小値] にしたのに見た目が変わらないときは
文字の上のほうが切れてしまった!というときは
スペースを使わずに単語間に空白を設けるには
タブは左揃えだけじゃない! 右揃えや中央揃えもある
「人数……10名」のように単語の間に点線を表示するには
「■」や「①」は段落書式! 次の段落に追加されたときには
「■」や「①」は段落書式! 段落を分けずに改行するには
段落番号を振り直したり、続く番号にしたりするには
「1.」「1.1.」「1.1.1.」のような番号を振りたい
段落の先頭に入力した「①」は書式に変換される
第3章 入力や編集を行うときに知っておくべきこと
スペースの上手な使い方、下手な使い方
文字数を確認しながら入力するには
よく使う単語と読みの組み合わせを登録する
文字の下に赤い破線や青い二重線が表示されたときに
英語→日本語、日本語→英語に変換したいときに
誤字や脱字をチェックするには
「今日」 の日付を自動的に表示するには
文書の最終更新日を自動的に表示するには
[検索と置換]ダイアログボックスの使い方
指定した文字列が文書のどこにあるのかを知りたい
文字列だけでなく書式も指定して検索するには
Aという文字列をBに置き換えるには
不要なスペース、段落記号などを置換で一括削除する
文字列はそのままにして、書式だけ置き換えるには
第4章 複数ページにわたる文書を作るときに知っておくべきこと
「スタイル」 とはなにか、なぜ使うのか
スタイルの種類と[標準]スタイルに戻すための操作
[強調太字]スタイルを使って文字列を強調するには
[強調太字]スタイルの書式を変更するには
[表題]や[見出し1]などのリンクスタイルとは
見出しスタイルを使って文書の見出しを作るには
[アウトライン レベル]を理解する
見出しスタイルを変更してもっと目立たせるには
スタイルに対応したデザインを選んで使うには
スタイルを自分で新しく作るには
作成したスタイルを変更して書式を加えるには
スタイルをほかの文書で使うには(スタイル セット)
スタイルをほかの文書で使うには(スタイルのコピー)
見出しスタイルを適用するだけで番号が付くようにする
ブックマークを設定してその場所にジャンプするには
ブックマークの内容を別の場所に表示するには
図や表に自動的に振り直される番号を表示するには
更新できる目次を作成するには
目次で使うレベルや目次の書式を自分で決めるには
文章内の用語に補足説明を付け加えるには
索引を作るための用語を登録するには
索引ページを作成するには
第5章 文書のデザインは 「機能」 を使って整える
覚えておきたい! Office 共通の 「テーマ」 とは
テーマとデザインを変更して着せ替えるには
[テーマの色]や[テーマのフォント]を変更するには
[テーマの効果]はどこに影響するのか
改ページは [Enter]キー の連打でやってはいけない
文書を複数のセクションに分けてページ設定するには
見開きの設定を使って内側と外側の余白サイズを変える
文章をページの左右にレイアウトするには
デザインされた表紙を作成するには
ヘッダーとフッターとはなにか、編集するにはどうするか
文書にページ番号を表示するには
フッターにバランスよく 3 種類の情報を表示するには
表紙や目次にはページ番号を付けたくないときに
左ページと右ページで違うフッターを設定するには
「社外秘」などの透かし文字を入れるには
第6章 罫線と表を上手に使って文書を整える
Word の「表」とはなにか
先にマス目を用意してから文字を入れて表を作るには
先に文字を入力してから表に変換するには
Excel で作った表を Word の表として使うには
複数のセルを 1 つに、1 つのセルを複数にするには
右の列が狭くならないように列幅を調整するには
セルの中の文字をきれいに配置するには
表のスタイルを使って書式を設定するには
セルの色や線の色を自分で決めて設定するには
自分で表のスタイルを作るには
表を中央に配置する、少しだけ位置をずらすには
複数ページにわたる表で使いたい設定
文字をきれいに配置するために罫線をうまく使う
第7章 図形や図を扱うときに知っておくべきこと
「オブジェクト」の種類とリボンに表示されるタブ
四角形や線などの図形を描画するには
図形の選択とサイズ変更のポイント
複数の図形の選択と配置のポイント
[文字の折り返し]で配置と扱い方を選ぶ
図形やテキスト ボックスを使って文字を表示するには
「ワードアート」で華やかな文字を配置するには
図形を移動しても離れない線でつなぐには
図形や線の書式を変える/既定の書式を決める
コピペではなく、ロゴや写真を文書に「挿入」するには
図の要らない部分をトリミングするには
項目数や形をあとから変えられる図表を作るには
SmartArt グラフィックのレイアウトや色を変えるには
Excel のグラフを文書に貼り付けるときのポイント
第8章 履歴やコメントを残しながら文書を編集する
Wordの校閲機能の特徴と扱うときのポイント
新しいコメントを追加して残すには
コメントを確認する/返信する
前の状態に戻せる! 文書に変更の履歴を残すには
変更履歴を使って、元に戻したり仕上げたりするには
コメントや変更履歴が残るのはNG! 一括削除するには
2 つの文書を並べて表示して、同時にスクロールするには
2 つの文書の違いをチェックして表示するには
第9章 データを活用した文書作成をする
「差し込み文書」「差し込み印刷」とはなにか
差し込みの機能を使って文書を作成する
差し込み文書のデータを更新するには
数値や日付が思い通りに表示されないときに
宛名ラベルのシールを作るには
差し込むデータによって表示する内容を変えるには
図を差し込み文書に挿入するには
第10章 ファイルを仕上げて、印刷をするときに知っておきたいこと
印刷プレビューと印刷時の設定について
プレビューで編集したい、あと1行を収めたいときに
索引
スタッフリスト
奥付
感想・レビュー
※以下の感想・レビューは、株式会社ドワンゴの提供する「読書メーター」によるものです。
アイロニカ
ふなこ
ま
odmy