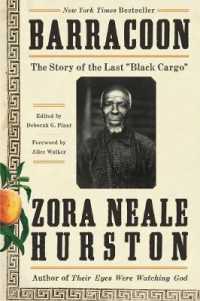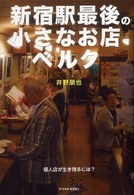出版社内容情報
はじめに
サポートページのご案内
第1章 Excelの基本操作
1.Excelの画面
Excelを起動する(Windows 10)
Excelを起動する(Windows 8)
2.Excelの画面
初期画面
リボンとタブ構成
その他ツール別のタブ
クイックアクセスツールバー
第2章 データ入力
1.セルを選択するには
マウスで表を選択する
キーボードで表を選択する
2.文字・数字を入力するには
文字列「商品コード」を入力する
数値「数量」を入力する
マイナスの数値を赤字で表示する
かんたんな数式を入力する
数式をコピーする
3.日付を入力するには
連続したセルに連続した日付をコピーする
連続したセルに同じ日付をコピーする
4.指定した範囲をメニューから選択するには
指定したセル範囲に名前を付ける
名前を付けたセル範囲を選択する
5.特定のセルを一度に選択するには
6.連続したデータを入力するには
連続したデータをドラッグして入力する
オリジナルの連続データを作成する
7.別のセルに同じデータを入力するには
8.ドロップダウンリストからデータを選択するには
第3章 表とセルの書式
1.表全体をデザインするには
表をテーブルとしてデザインする
設定したテーブルを通常の表に戻す
2.表のデザインを変更するには
テーブルの書式設定を変更する
テーブルのスタイルを部分的に変更する
3.セルにスタイルを設定するには
セル範囲にスタイルを設定する
4.セルのスタイルを作成するには
セルのスタイルを登録する
5.ゼロを表示しないように設定するには
売上表の0(ゼロ)表示を空白にする
6.表示形式を変更するには
セルの書式設定を変更する
7.値によってセルの書式を変更するには
指定した数値より小さなデータを強調する
重複したデータを強調する
平均点より低い点数を強調する
達成度のデータバーをグラデーションで塗りつぶす
達成度のカラースケールを濃淡で強調する
成績別にアイコンを表示する
アイコンセットのルールを変更する
8.セルを固定してスクロールするには
指定したセルを固定する
先頭行を固定する
先頭列を固定する
第4章 数式と関数
1.セルに数式を入力するには
合計をもとめる数式を入力する
数式の種類
セルの参照
2.セルに関数を入力するには
合計をもとめる関数を入力する
関数の入力方法
3.条件に合うデータを合計するには
4.条件に合うデータの平均値を出すには
5.条件に合うデータ個数を合計するには
6.複数のシートを集計するには
3つのシートを同時に選択する
3つのシートの平均点を計算する
7.条件により入力する値を変えるには
8.複数の条件を満たすかどうかで入力値を変えるには
2個の条件を判定する関数を入力する
条件によって入力する文字を変える関数を入力する
1回で複数の条件を設定する
9. 表の行と列の文字列を検索して交点の値を入力するには
10.ローンの支払額を計算するには
11.勤務時間を計算するには
第5章 グラフの作成
1.表のデータからグラフを作成するには
挿入タブでグラフを作成する
クイック分析ボタンでグラフを作成する
おすすめグラフでグラフを作成する
2.グラフのデザインを変更するには
グラフを移動・縮小する
ツールボタンでグラフを素早く変更する
クイックレイアウトで素早くレイアウトを設定する
3.グラフタイトルとラベルを編集するには
グラフタイトルを変更する
ミニツールバーでタイトルの色を変更する
ワードアートのスタイルを適用する
4.グラフの種類を変更するには
グラフの種類を変更する
おすすめグラフでグラフの種類を変更する
5.グラフのデータ範囲を変更するには
マウスドラッグでグラフのデータ範囲を変更する
グラフフィルターでグラフの表示範囲を変更する
6.グラフのスタイルをテンプレートに登録するには
ミニツールバーでグラフの書式を変更する
グラフの種類をテンプレートに登録する
登録したテンプレートを適用する
7.セル内にミニグラフを表示するには
スパークラインを挿入する
クイック分析ボタンでスパークラインを挿入する
ほかのセルにコピーする
スパークラインの色を変更する
8.種類の違うグラフを組み合わせるには
グラフを組み合わせる
第6章 図形と画像
1.イラストを挿入するには
Office.comのクリップアートを挿入する
クリップアートを配置・縮小する
2.写真を加工するには
写真を挿入する
写真を調整する
写真に枠を付ける
写真にアート効果を適用する
3.図形を描くには
ブロック矢印を作成する
図形に文字を入力する
配色とスタイルを変更する
図形を整列させる
4.階層図やフロー図を作成するには
SmartArtグラフィックを挿入する
SmartArtグラフィックのレイアウトを変更する
SmartArtグラフィックの書式を変更する
第7章 印刷
1.印刷イメージをプレビュー表示するには
印刷プレビューを表示する
2.印刷する範囲を指定するには
表の一部を印刷する
3.ページレイアウトビューでページ設定をするには
ページレイアウトビューを表示する
ヘッダーを追加する
4.全ページにタイトル行を表示するには
見出しをタイトル行に設定する
印刷プレビューで確認する
5.ワークシートを1ページに印刷するには
横長のワークシートを1ページに印刷する
縦長のワークシートを1ページに印刷する
すべてのワークシートを1ページに印刷する
6.枠線・行番号・列番号を印刷するには
枠線・行番号・列番号を印刷する
コメントを印刷する
名前を付けたセル範囲を選択する
7.ヘッダー・フッターに画像を入れて印刷するには
ヘッダーに画像を入れる
手動で余白を設定する
第8章 データベース
1.Excelのデータベース
データベース機能を利用する
並べ替え
フィルター
クイック分析ボタン
ピボットテーブル
2.データを並べ替えるには
フィルターボタンで並べ替える
並べ替えキーを設定する
複数の項目で並べ替える
3.抽出する条件を設定するには
フィルターボタンで抽出する
オートフィルターで絞り込む
4.データを集計するには
カテゴリ別に集計する
5.表をテーブルに変換するには
テーブルとして書式設定する
挿入タブからテーブルに変換する
クイック分析ボタンでテーブルに変換する
テーブルを通常の表データに戻す
6.テーブルを集計するには
集計行を表示する
平均を集計する
7.テーブルの表示を見やすくするには
テーブルスタイルをクリアして別のスタイルを適用する
8.ピボットテーブルを作成するには
おすすめピボットテーブルでピボットテーブルを作成する
ピボットテーブルを編集する
クイック分析ボタンでボットテーブルを作成する
第9章 マクロ
1.マクロを作成するには
セルの文字を赤色にするマクロを登録する
作成したマクロをテストして内容を確認する
マクロ登録したブックを保存する
2.リボンにマクロを登録するには
3.クイックアクセスツールバーにマクロを登録するには
第10章 応用テクニック
1.リボンをカスタマイズするには
表示しないタブを設定する
表示しないグループを設定する
カスタマイズしたリボン設定を元に戻す
索引
鈴木光勇/「SCCライブラリーズ」制作グループ[スズキコウユウスラッシュエスシーシーライブラリーズセイサクグループ]
目次
第1章 Excelの基本操作
第2章 データ入力
第3章 表とセルの書式
第4章 数式と関数
第5章 グラフの作成
第6章 図形と画像
第7章 印刷
第8章 データベース
第9章 マクロ
第10章 応用テクニック