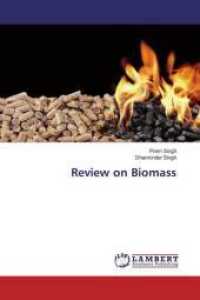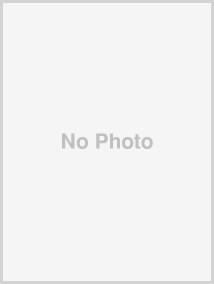内容説明
※この商品は固定レイアウトで作成されており、タブレットなど大きいディスプレイを備えた端末で読むことに適しています。また、文字列のハイライトや検索、辞書の参照、引用などの機能が使用できません。
Windows 10はこれまでのWindowsの集大成とも言えるOSで、長年培われてきた使いやすさはそのままに、半年から1年に一度のペースで機能追加や改良が行われ、進化し続けています。本書はそんなWindows 10の基本操作から最新機能までを詳しく解説した書籍で、2019年11月にリリースされた「November 2019 Update」に対応しています。初めてWindows 10を利用される方はもちろん、すでにWindows 10を利用している方が読んでも、新たな気付きが得られることでしょう。リリース前の検証版で制作されている類書が多い中、本書は正式版で制作しており、情報が正確なのも特徴です。本書を手引きに、Windows 10の持つ可能性を引き出していただければ幸いです。
◆本書で学べる便利な機能の一例
・PCで続行
・切り取り&スケッチ
・クイックアクセス
・クリップボードの履歴
・コルタナ
・集中モード
・スマホ同期
・ダークモード
・タイムライン
・ファイルオンデマンド
◆こんな人におすすめです
・初めてパソコンを使う方
・これまでWindows 7や8.1を使っていて、Windows 10に乗り換えた方
・古いWindows 10から新しいバージョンにアップデートした方
◆目次
第1章 Windows 10をはじめよう
第2章 Windows 10を使えるようにしよう
第3章 Windows 10の基本操作をマスターしよう
第4章 ファイルやフォルダーの使い方を覚えよう
第5章 インターネットを楽しもう
第6章 メールのやりとりを楽しもう
第7章 パソコンで音楽を楽しもう
第8章 デジタルカメラの写真を楽しもう
第9章 クラウドサービスを活用しよう
第10章 Windows 10を使いこなそう
第11章 Windows 10をもっと使いやすくしよう
目次
表紙
できるシリーズ読者サービスのご案内
ご利用の前に
まえがき
できるシリーズの読み方
ここが新しくなったWindows 10
目次
パソコンの基本操作
第1章 Windows 10をはじめよう
レッスン1 Windowsって何? <Windowsの役割>
レッスン2 Windows 10は何が違うの? <Windows 10の特徴>
レッスン3 インターネットとは <情報のやりとりとブロードバンド接続>
レッスン4 インターネットを使うには <インターネット接続とネットワーク機器>
この章のまとめ
第2章 Windows 10を使えるようにしよう
レッスン5 Windowsのセットアップをするには <電源ボタン、セットアップ>
レッスン6 Windowsの画面を確認しよう <デスクトップ>
レッスン7 [スタート]メニューを確認しよう <[スタート]メニュー>
レッスン8 Windowsを終了するには <スリープ>
レッスン9 パソコンの電源を切るには <シャットダウン>
この章のまとめ
第3章 Windows 10の基本操作をマスターしよう
レッスン10 アプリを起動するには <アプリの起動>
レッスン11 文章を入力するには <入力モード>
レッスン12 複数のアプリを連携して使うには <クリップボード>
レッスン13 複数のウィンドウを切り替えるには <ウィンドウの切り替え>
レッスン14 作成した文書を保存するには <名前を付けて保存>
レッスン15 アプリを終了するには <[閉じる]ボタン>
この章のまとめ
第4章 ファイルやフォルダーの使い方を覚えよう
レッスン16 フォルダーウィンドウを表示するには <エクスプローラー>
レッスン17 ファイルをコピーするには <コピー、貼り付け>
レッスン18 ファイルの名前を変更するには <名前の変更>
レッスン19 新しいフォルダーを作成するには <新しいフォルダー>
レッスン20 フォルダーの表示方法を変更するには <[表示]タブ>
レッスン21 ファイルを移動するには <ファイルの移動>
レッスン22 よく使うフォルダーをすぐに開けるようにするには <クイックアクセス>
レッスン23 ファイルを検索するには <検索ボックス>
レッスン24 ファイルを1つにまとめるには <[共有]タブ、ZIPファイル>
レッスン25 ファイルをUSBメモリーにコピーするには <[送る]メニュー>
この章のまとめ
第5章 インターネットを楽しもう
レッスン26 インターネットを使おう <インターネットの利用>
レッスン27 インターネットを安全に使うには <インターネットに潜む危険と対策>
レッスン28 Windowsの更新プログラムの状況を確認するには <Windows Update>
レッスン29 Webページを見るには <Microsoft Edge>
レッスン30 URLを入力してWebページを表示するには <URLの入力>
レッスン31 キーワードでWebページを探すには <検索キーワードの入力>
レッスン32 Googleで検索できるようにするには <検索プロバイダー>
レッスン33 ブラウザーで地図を表示するには <Googleマップ>
レッスン34 関連するWebページを表示するには <リンク、戻る、進む>
レッスン35 複数のWebページを切り替えて表示するには <新しいタブで開く>
レッスン36 気に入ったWebページをすぐに表示できるようにするには <お気に入りの追加>
レッスン37 お気に入りを整理するには <お気に入りの整理>
レッスン38 Webページを印刷するには <印刷>
レッスン39 Internet Explorerを使うには <Internet Explorerで開く>
この章のまとめ
第6章 メールのやりとりを楽しもう
レッスン40 メールのやりとりを楽しむには <メールのしくみ>
レッスン41 Outlook.comのWebページを表示するには <Outlook.com>
レッスン42 メールの署名を変更するには <メールの署名>
レッスン43 ブラウザーでメールを送信するには <Outlook.com、送信>
レッスン44 ファイルを添付してメールで送信するには <添付ファイルの送信>
レッスン45 メールに添付されたファイルを開くには <添付ファイルのダウンロード>
レッスン46 メールをフォルダーに自動的に振り分けるには <受信トレイのルール>
レッスン47 未読のメールだけを確認するには <フィルター>
レッスン48 プロバイダーのメールを受信するには <Outlook.com、メールアカウントの接続>
レッスン49 目的のメールを探し出すには <メールとユーザーの検索>
レッスン50 迷惑メールに対処するには <迷惑メールに登録>
レッスン51 Googleのメールアドレスでメールをやりとりするには <Gmail>
レッスン52 [メール]アプリでメールを見るには <[メール]アプリ、受信>
レッスン53 [メール]アプリでメールを送信するには <[メール]アプリ、送信>
この章のまとめ
第7章 パソコンで音楽を楽しもう
レッスン54 音楽の楽しみ方を知ろう <iTunes>
レッスン55 パソコンで音楽を楽しむ準備をするには <iTunesのインストール>
レッスン56 パソコンでCDを再生するには <音楽CDの再生>
レッスン57 CDの曲をパソコンに取り込むには <読み込み>
レッスン58 好みの曲を集めて再生するには <プレイリスト>
レッスン59 スマートフォンに音楽を転送するには <曲の転送>
この章のまとめ
第8章 デジタルカメラの写真を楽しもう
レッスン60 写真をパソコンで楽しもう <写真の管理と活用>
レッスン61 写真をパソコンに取り込むには <[フォト]アプリ>
レッスン62 写真を連続で表示するには <スライドショー>
レッスン63 写真の色合いを調整するには <写真の編集>
レッスン64 写真に音楽を付けて動画にするには <ビデオの自動作成>
レッスン65 プリンターで写真を印刷するには <印刷>
この章のまとめ
第9章 クラウドサービスを活用しよう
レッスン66 クラウドサービスの特徴を知ろう <OneDrive>
レッスン67 OneDriveと同期されたファイルを確認するには <[OneDrive]フォルダー>
レッスン68 OneDriveのファイルを見るには <[OneDrive]のWebページ>
レッスン69 OneDriveにあるファイルを共有するには <写真の共有>
レッスン70 パソコンから削除したファイルを復元するには <すべてのアイテムを復元>
レッスン71 Windowsアプリをインストールするには <Microsoft Store>
この章のまとめ
第10章 Windows 10を使いこなそう
レッスン72 音声で操作するには <コルタナ>
レッスン73 スマートフォンと連携するには <PCで続行>
レッスン74 過去に開いていたファイルを開くには <タイムライン>
レッスン75 ウィンドウを綺麗に整列させるには <スナップ>
レッスン76 画面を画像として保存するには <切り取り&スケッチ>
レッスン77 スマートフォンの写真を表示するには <スマホ同期>
レッスン78 コピーしたデータを再利用するには <クリップボードの履歴>
レッスン79 アプリを全画面で使うには <タブレットモード>
この章のまとめ
第11章 Windows 10をもっと使いやすくしよう
レッスン80 スタート画面を使いやすくするには <タイルの移動と削除>
レッスン81 デスクトップの画像を変更するには <個人用設定、背景>
レッスン82 アカウントの画像を変更するには <アカウントの画像の変更>
レッスン83 デスクトップをまとめて変更するには <テーマの設定>
レッスン84 PINを再設定するには <PINの変更>
レッスン85 画面の明るさを変更するには <明るさ>
レッスン86 機器を接続したときの動作を設定するには <自動再生の既定の選択>
レッスン87 通知の頻度を減らすには <集中モード>
この章のまとめ
Windows 10アプリ事典
まだまだある! イチ押し新機能ピックアップ
Windows 10の疑問に答えるQ&A
付録1 後からMicrosoftアカウントを設定するには
付録2 Microsoftアカウントの本人確認を実行するには
付録3 無線LANアクセスポイントに接続するには
付録4 ローマ字変換表
用語集
索引
できるサポートのご案内
本書を読み終えた方へ
読者アンケートのお願い
スタッフリスト
奥付
裏表紙
小冊子表紙
小冊子裏表紙
01 ショートカットキーって何?
02 ショートカットキーっていつでも使えるの? | 03 ファンクションキーや[Home]キーを利用するには
04 ファイルの[プロパティ]を表示するには | 05 アプリを素早く終了するには
06 新しいフォルダーを作るには | 07 [ごみ箱]に移動せずにすぐにファイルを消すには
08 デスクトップを一時的に表示するには | 09 画面を拡大するには
10 デスクトップを表示するには | 11 エクスプローラーを開くには
12 ほかのウィンドウを最小化/復元するには | 13 [設定]の画面を表示するには
14 PCをロックするには | 15 ウィンドウをすべて最小化するには
16 プレゼンテーション表示モードを選択するには | 17 いろいろな情報を検索するには
18 ファイル名を指定してプログラムを実行するには | 19 最小化されたウィンドウを復元するには
20 画面をコピーするには | 21 タスクバー上のアプリを順番に切り替えるには
22 タスクビューを開くには | 23 クリップボードの履歴を表示するには
24 タスクバーに登録されたアプリを起動するには | 25 操作したいアプリを切り替えるには
26 次に進む/前に戻るには | 27 アドレスバーを選択するには
28 すべて選択するには | 29 検索機能を使うには
30 リボンを展開する/最小化するには | 31 新しいウィンドウを開くには
32 ファイルを開くには | 33 印刷するには
34 上書き保存するには | 35 ファイルやタブを閉じるには
36 元に戻すには | 37 名前を変更するには
38 表示を更新するには | 39 次の項目に移動する/前の項目に戻るには
40 ウィンドウを最大化するには | 41 画面の右側にウィンドウを固定するには
42 ウィンドウを小さくするには | 43 画面の左側にウィンドウを固定するには
仕事に使えるショートカットキー早見表
-
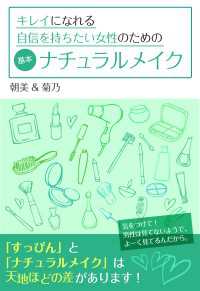
- 電子書籍
- キレイになれる自信を持ちたい女性のため…