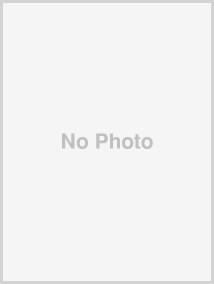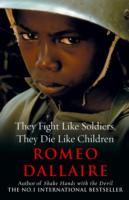- ホーム
- > 洋書
- > 英文書
- > Computer / Word Processing
Full Description
For use in the Office Applications course. This book is also suitable for students and individuals seeking an introduction to Microsoft Word 2013. The primary goal of the GO! Series, aside from teaching computer applications, is ease of implementation, with an approach that is based on clearly defined projects.Teaching and Learning ExperienceThis program will provide a better teaching and learning experience-for you and your students. Here's how:Personalize Learning: MyITLab delivers proven results in helping students succeed, provides engaging experiences that personalize learning, and comes from a trusted partner with educational expertise and a deep commitment to helping students and instructors achieve their goals. Engage Students with a Project-Based Approach: GO!'s project-based approach teaches students to solve real problems as they practice and learn the features. Motivate Students with Clear Instruction: Based on professor and student feedback, this text has been designed to offer clear instruction for full student comprehension. Teach the Course You Want in Less Time: The GO! series' one-of-a kind instructional system provides you with everything you need to prepare for class, teach the material, and assess your students.
Contents
Chapter 1Project 1A: FlyerObjective 1Create a New Document and Insert TextActivity 1.01 Starting a New Word DocumentActivity 1.02 Inserting Text from Another DocumentObjective 2Insert and Format GraphicsActivity 1.03 Formatting Text by Using Text EffectsActivity 1.04 Inserting PicturesActivity 1.05 Resizing Pictures and Using Live LayoutActivity 1.06 Wrapping Text Around a Picture by Using Layout OptionsActivity 1.07 Moving a PictureActivity 1.08 Applying Picture StylesActivity 1.09 Applying Artistic EffectsActivity 1.10 Adding a Page BorderObjective 3Insert and Modify Text Boxes and ShapesActivity 1.11 Inserting, Sizing, and Positioning a ShapeActivity 1.12 Typing Text in a Shape, Increasing Font Size, and Formatting a ShapeActivity 1.13 Inserting a Text BoxActivity 1.14 Sizing and Positioning a Text Box and Formatting a Text Box by Using Shape StylesObjective 4Preview and Print a DocumentActivity 1.15 Adding a File Name to the FooterActivity 1.16 Adding Document Properties and Previewing and Printing a DocumentWeb Apps 1A: Create a Flyer in Word Web AppProject 1B: Information HandoutObjective 5 Change Document and Paragraph LayoutActivity 1.17 Setting MarginsActivity 1.18 Aligning TextActivity 1.19 Changing Line SpacingActivity 1.20 Indenting TextActivity 1.21 Adding Space Before and After ParagraphsObjective 6 Create and Modify ListsActivity 1.22 Creating a Bulleted ListActivity 1.23 Creating a Numbered ListActivity 1.24 Customizing BulletsObjective 7 Set and Modify Tab StopsActivity 1.25 Setting Tab StopsActivity 1.26 Modifying Tab StopsObjective 8 Insert a SmartArt Graphic and an Online VideoActivity 1.27 Inserting a SmartArt GraphicActivity 1.28 Sizing and Formatting a SmartArt GraphicActivity 1.29 Inserting an Online VideoWeb Apps 1B: Create a Handout in the Word Web AppChapter 2: Using Tables and Templates to Create Resumes and Cover LettersProject 2A: ResumeObjective 1 Create a TableActivity 2.01 Creating a TableActivity 2.02 Adding Text to a TableActivity 2.03 Inserting Existing Text into a Table CellActivity 2.04 Creating Bulleted Lists in a TableObjective 2 Format a TableActivity 2.05 Changing the Width of Table ColumnsActivity 2.06 Adding Rows to a TableActivity 2.07 Merging Table CellsActivity 2.08 Formatting Text in CellsObjective 3 Modify Table LayoutActivity 2.09 Changing Table BordersWeb Apps 2A: Edit a Resume in Word Web AppProject 2B: Cover Letter and TemplatesObjective 4 Create a New Document from an Existing DocumentActivity 2.10 Creating a Letterhead TemplateActivity 2.11 Creating a Document from an Existing DocumentObjective 5 Change and Reorganize TextActivity 2.12 Recording AutoCorrect EntriesActivity 2.13 Creating a Cover Letter and Inserting the Current DateActivity 2.14 Finding and Replacing TextActivity 2.15 Selecting and Moving Text to a New LocationActivity 2.16 Inserting a Table in a DocumentActivity 2.17 Applying a Table StyleObjective 6 Use the Proofing OptionsActivity 2.18 Checking Spelling and Grammar ErrorsActivity 2.19 Using the ThesaurusObjective 7 Create a Fax Cover Sheet by Using a TemplateActivity 2.20 Locating and Opening a TemplateActivity 2.21 Replacing Template Placeholder TextActivity 2.22 Addressing and Printing and EnvelopeWeb Apps 2B: Create a Cover Letter in Word Web AppChapter 3: Creating Research Papers, Newsletters, and Merged Mailing LabelsProject 3A: Research PaperObjective 1 Create a Research PaperActivity 3.01 Formatting Text and Page Numbers in a Research PaperActivity 3.02 Using PDF Reflow for a Research PaperActivity 3.03 Inserting a SymbolActivity 3.04 Adding the File Name and the Current Date to the FooterObjective 2 Insert Footnotes in a Research PaperActivity 3.05 Inserting FootnotesActivity 3.06 Modifying a Footnote StyleObjective 3 Create Citations and a Bibliography in a Research PaperActivity 3.07 Creating Citations for a BookActivity 3.08 Creating Citations for a WebsiteActivity 3.09 Inserting Page BreaksActivity 3.10 Creating a Reference PageActivity 3.11 Modifying a Source by Using Source ManagerActivity 3.12 Managing Document PropertiesObjective 4 Use Read ModeActivity 3.13 Using Read Mode to Scroll Page by PageActivity 3.14 Using Read Mode to Go to a PageWeb Apps 3A: Create a Research Paper in Word Web AppProject 3B: Newsletter with Mailing LabelsObjective 5 Format a MultipleColumn NewsletterActivity 3.15 Changing One Column of Text to Two ColumnsActivity 3.16 Formatting Multiple ColumnsActivity 3.17 Inserting a Column BreakActivity 3.18 Inserting and Formatting ImagesActivity 3.19 Inserting a ScreenshotActivity 3.20 Scaling and Rotating an ImageActivity 3.21 Recoloring an ImageActivity 3.22 Setting Transparent ColorActivity 3.23 Adjusting Brightness and ContrastActivity 3.24 Applying a Border to an ImageObjective 6 Use Special Character and Paragraph FormattingActivity 3.25 Applying the Small Caps Font EffectActivity 3.26 Adding a Border and Shading to a ParagraphObjective 7 Create Mailing Labels Using Mail MergeActivity 3.27 Opening the Mail Merge Wizard TemplateActivity 3.28 Completing the Mail Merge WizardActivity 3.29 Previewing and Printing the Mail Merge DocumentWeb Apps 3B: Create a Newsletter in Word Web AppChapter 4: Using Styles and Creating Multilevel Lists and ChartsProject 4A Customer HandoutObjective 1 Apply and Modify StylesActivity 4.01 Applying Styles to TextActivity 4.02 - Modifying Existing Style AttributesActivity 4.03 - Changing the Document ThemeObjective 2 - Create New StylesActivity 4.04 - Creating Custom Styles and Assigning Shortcut KeysObjective 3 Manage StylesActivity 4.05 - Customizing Settings for Existing StylesActivity 4.06 - Viewing Style FormatsActivity 4.07 - Clearing Existing FormatsActivity 4.08 - Removing a StyleObjective 4 Create a Multilevel ListActivity 4.09 - Creating a Multilevel List with Bullets and Modifying List IndentationActivity 4.10 Modifying the Numbering and Formatting in a Multilevel List StyleActivity 4.11 -Applying the Current List Style and Changing the List LevelsProject 4B - Planning Memo with a ChartObjective 5 - Change the Style Set of a Document and Apply a TemplateActivity 4.12 - Formatting a MemoActivity 4.13 - Changing the Style Set of a DocumentActivity 4.14 - Changing the Paragraph Spacing of a DocumentActivity 4.15 - Attaching a Template to a DocumentObjective 6 - Insert a Chart and Enter Data into a ChartActivity 4.16 - Selecting a Chart TypeActivity 4.17 - Entering Chart DataActivity 4.18 - Editing DataObjective 7 Change a Chart TypeActivity 4.19 - Changing the Chart TypeActivity 4.20 - Adding Chart ElementsObjective 8 - Format a Chart and Save a Chart as a TemplateActivity 4.21 - Changing the Chart Style and Formatting Chart ElementsActivity 4.22 - Resizing and Positioning a ChartActivity 4.23 - Saving a Chart as a TemplateChapter 5: Using Advanced Table FeaturesProject 5A Product SummaryObjective 1 - Create and Apply a Custom Table StyleActivity 5.01 - Using the Organizer to Manage StylesActivity 5.02 Creating a Table Style and Splitting a TableActivity 5.03 - Applying and Modifying a Table StyleObjective 2 - Format CellsActivity 5.04 - Merging and Splitting CellsActivity 5.05 - Positioning Text within CellsObjective 3 - Use Advanced Table FeaturesActivity 5.06 - Sorting Tables by CategoryActivity 5.07 - Converting Text to a Table and Modifying Fonts within a TableActivity 5.08 - Defining the Dimensions of a Table and Setting AutoFit OptionsActivity 5.09 - Using Formulas in Tables and Creating Custom Field FormatsActivity 5.10 - Updating Formula Fields in TablesActivity 5.11 Adding Captions, Excluding Labels from Captions, and Setting Caption PositionsObjective 4 - Modify Table PropertiesActivity 5.12 - Wrapping Text around Tables and Changing Caption FormatsProject 5B - Expense FormObjective 5 - Draw a Freeform TableActivity 5.13 - Drawing a Freeform TableActivity 5.14 - Adding and Removing Columns and RowsActivity 5.15 - Inserting Text and GraphicsActivity 5.16 - Changing Text DirectionActivity 5.17 - Distributing Rows and ColumnsActivity 5.18 - Formatting a TableObjective 6 - Use Nested TablesActivity 5.19 - Changing Cell Margins and Cell Spacing and Using the Border PainterActivity 5.20 - Inserting a Nested Table and Setting a Table Title by Adding Alternative TextObjective 7 - Insert an Excel SpreadsheetActivity 5.21 - Inserting an Excel SpreadsheetActivity 5.22 - Modifying the Dimensions of a TableChapter 6: Building Documents from Reusable Content and Using Markup ToolsProject 6A Newsletter with Reusable Content and Custom ThemeObjective 1 - Create Custom Building BlocksActivity 6.01 - Inserting a Text Box and Creating a Custom Building BlockActivity 6.02 - Using the Building Blocks Organizer to View, Edit, and Move Building BlocksActivity 6.03 - Saving a Custom Building Block as a Quick TableActivity 6.04 - Saving a Picture and an AutoText Entry as Quick PartsObjective 2 - Create and Save a Theme TemplateActivity 6.05 -Creating Custom Theme Colors and Theme FontsActivity 6.06 -Creating a Custom Theme TemplateObjective 3 - Create a Document by Using Building BlocksActivity 6.07 - Formatting Text in ColumnsActivity 6.08 - Inserting Quick Parts, Customizing Building Blocks, and Manually Hyphenating aDocumentActivity 6.09 -Deleting Custom Building Blocks, Theme Colors, and Theme FontsProject 6B - Events Schedule with Tracked ChangesObjective 4 - Use Comments in a DocumentActivity 6.10 - Inserting CommentsActivity 6.11 - Editing and Deleting CommentsObjective 5 - Track Changes in a DocumentActivity 6.12 - Viewing All Changes in a DocumentActivity 6.13 - Setting Tracking and Markup OptionsActivity 6.14 - Using the Reviewing PaneActivity 6.15 - Tracking Changes and Locking Tracking to Restrict EditingActivity 6.16 - Accepting or Rejecting Changes in a DocumentObjective 6 - View Side by Side, Compare, and Combine DocumentsActivity 6.17 - Using View Side by SideActivity 6.18 - Combining Documents and Resolving MultiDocument Style ConflictsActivity 6.19 - Restoring Default Settings